Notizbücher mit eigenen Sprüchen aus dem Schneideplotter verzieren
Eine Anleitung von Angelika Holz
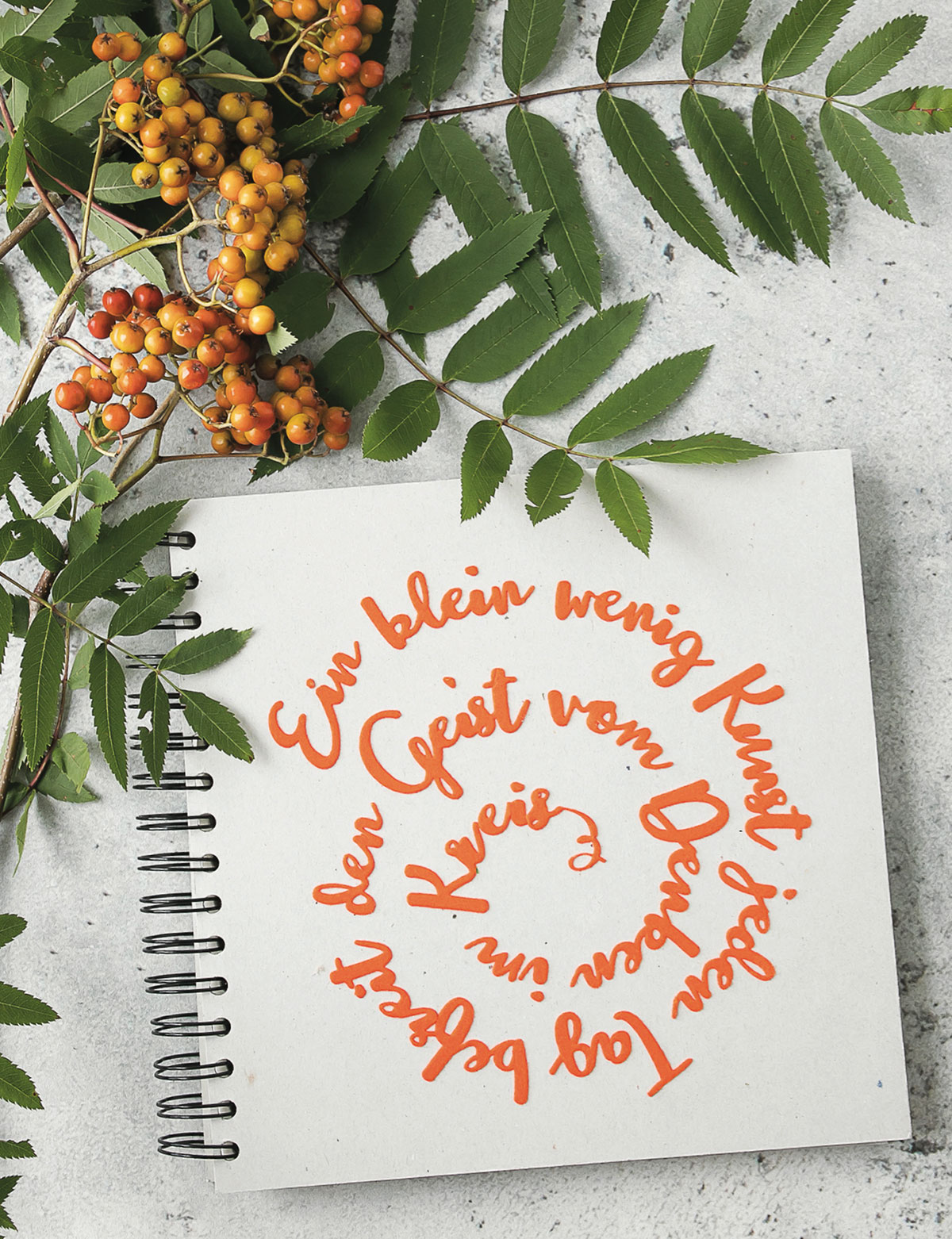
Für diese Anleitung brauchst du einen Schneideplotter und die kostenlose Software "Silhouette Studio® Version 4".
Material
- ein Notizbuch ohne Muster
- ein Stück selbstklebende Folie
- Transferfolie zum Übertragen des Motivs
- Schere und Entgitterwerkzeug
Du kannst Text ganz einfach einer zuvor gezeichneten Form folgen lassen. Dafür eignet sich jede Form mit großen Kurven, z. B. eine Spirale.
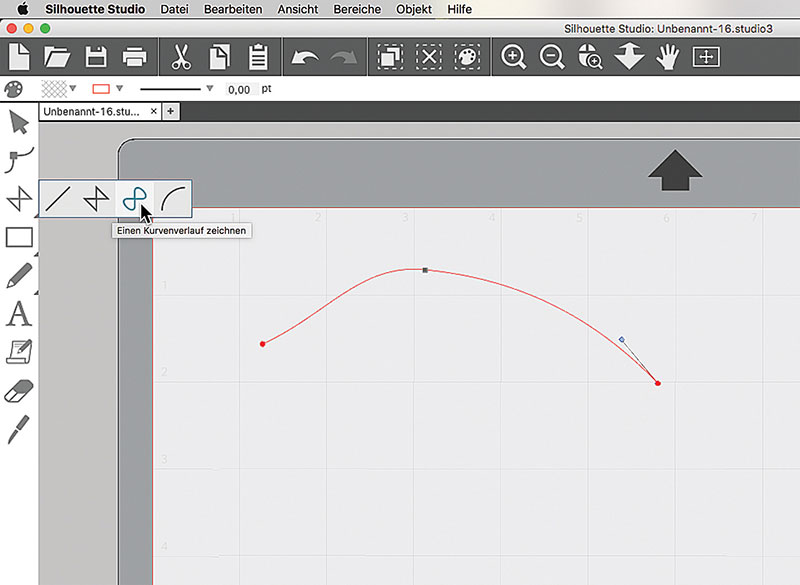
Öffne Silhouette Studio®. Wähle links bei den Zeichenwerkzeugen das Kurvenverlaufs-Werkzeug aus.
Fange oben links an und zeichne mit wenigen Klicks eine Spirale. Innen, am Ende, mache einen Doppelklick, um das Zeichnen zu beenden.
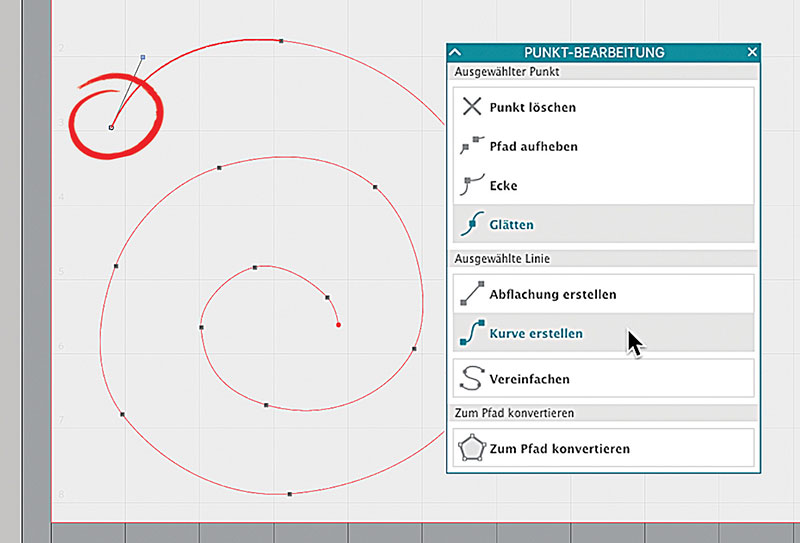
Dann klicke die Spirale mit einem weiteren Doppelklick auf die Linie an, damit du wieder in den Punktbearbeiten-Modus kommst. Es öffnet sich die Punktbearbeitung-Palette. Jetzt kannst du einzelne Punkte verschieben und damit die Kurve korrigieren. Dazu klickst du einfach auf einen Punkt und verschiebst ihn.
Wenn du an den blauen Anfassern ziehst, verändert sich die Kurve. Um einen blauen Anfasser am Anfangspunkt zu bekommen, klickst du in der Palette auf "Kurve erstellen". Um einen Punkt hinzuzufügen, klickst du einfach an der gewünschten Stelle auf die Linie.
Die Spirale muss nicht perfekt sein. Du kannst sie auch hinterher mit dem Text darauf noch verändern, Kurven anpassen und einzelne Punkte verschieben.
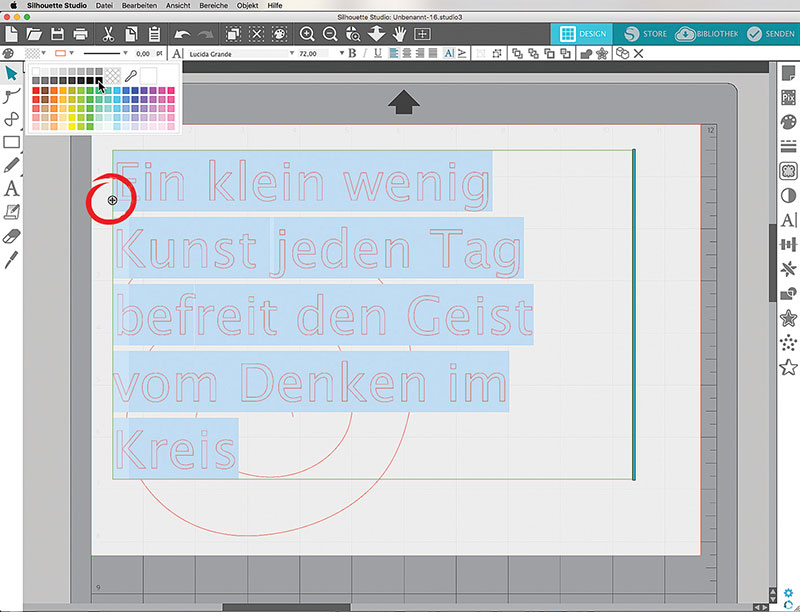
Dann wählst du links in der Leiste das große "A" aus und schreibst deinen Text. Um die ganze Spirale zu füllen, brauchst du einen ganzen Satz aus ca. 12-14 Worten. Schreibe den Satz ohne Zeilenumbrüche. Um den Schriftzug besser sehen zu können, während du damit arbeitest, markiere ihn mit der Maus und fülle ihn mit Füllfarbe, am besten mit Schwarz.
Achte darauf, dass du im Textbearbeitungs-Modus bist. Dann klickst du auf den kleinen Kreis oben links am Textrahmen und ziehst diesen auf die Spirale. Sofort folgt der Text der Spirale. Du kannst den Schriftzug mit Hilfe des kleinen Kreises frei auf der Spirale herumschieben und z. B. die Startposition verändern.
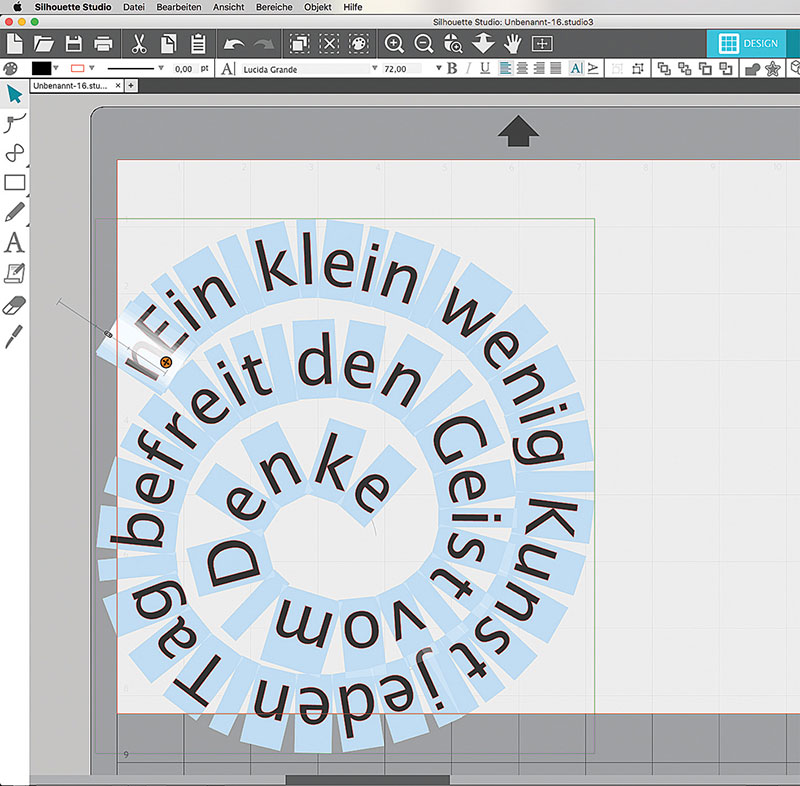
Zum Ändern der Schriftart markierst du jetzt den ganzen Text, indem du mit gedrückter Maustaste vom Anfang zum Ende rollst. Es braucht vielleicht ein bisschen Übung, dass du alle Buchstaben erfasst. Der markierte Text ist blau hinterlegt und du bist immer noch im Textbearbeitungs-Modus.
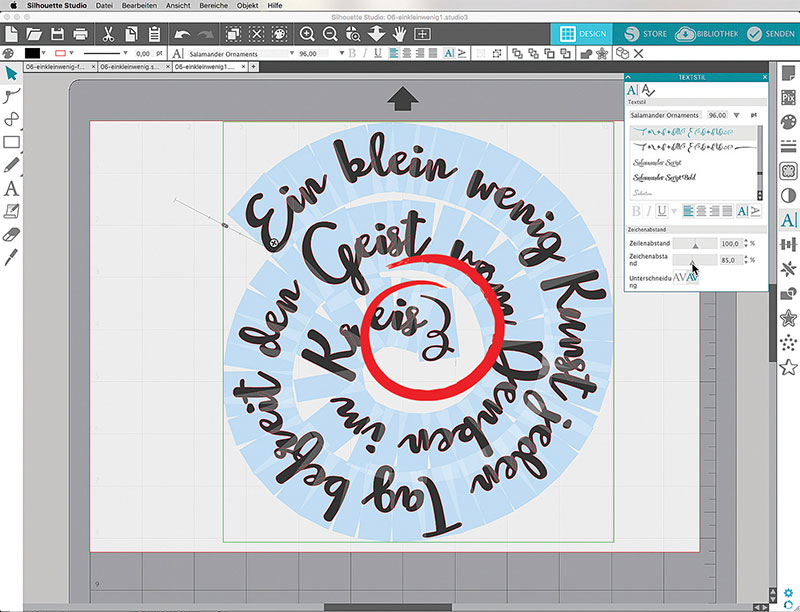
Jetzt klickst du in der rechten Seitenleiste das große "A" an, um die Text-Palette zu öffnen. Wähle deine gewünschte Schriftart und die Größe des Textes aus. Verschiebe den Zeichenabstand, sodass der Text in der ausgewählten Schrift gut aussieht. Am Ende, innen in der Spirale, kannst du zur Verzierung noch einen Schnörkel, eine Glyphe, platzieren.
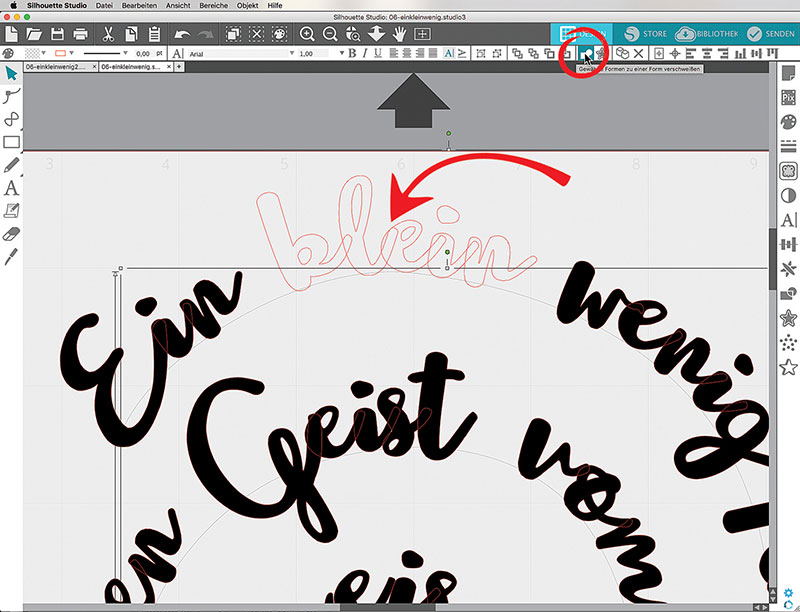
Wenn du das Motiv schneidest, so wie es jetzt ist, wird jeder Buchstabe einzeln ausgeschnitten, wie im Bild rechts oben. Innerhalb der Buchstaben sind Schnitte. Deshalb musst du die Buchstaben verschweißen, indem du das entsprechende Symbol oben in der weißen Statusleiste anklickst.
Achtung! Wenn du den Text verschweißt hast, kannst du einzelne Buchstaben nicht mehr verschieben und korrigieren. Um am Schriftzug Korrekturen vorzunehmen, musst du den Text zuerst auswählen und die Gruppierung aufheben. Wenn du jedoch merkst, dass etwas falsch läuft, kannst du über die "Zurück"-Schaltfläche oben in der Funktionen-Leiste immer wieder einige Schritte zurückgehen und so auch das Verschweißen wieder rückgängig machen. Da auch nach dem Verschweißen noch einzelne Worte und i-Punkte separate Objekte bleiben, musst du zum Schluss noch einmal alles auswählen und gruppieren.

Dann legst du deine Folie mit der rechten Seite oben auf die Schneidematte und gehst im Programm oben rechts auf "SENDEN". Wähle den passenden Materialtyp aus und überprüfe die Schnitteinstellungen. Stelle dein Messer entsprechend ein, außer du benutzt ein Automatikmesser, und setze es in die Maschine ein. Dann schneide die Folie.
Im Beispiel wird selbstklebende Velourfolie verwendet. Die samtige Oberfläche lässt Farben sehr schön leuchten. Du benötigst dafür extra starke Transferfolie. Schneide ein passendes Stück Transferfolie mit der Schere zurecht.
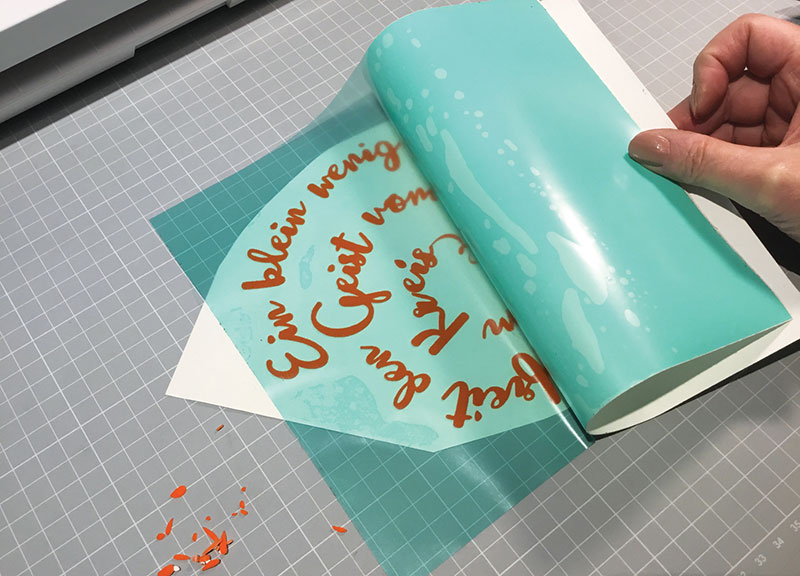
Nachdem du das Motiv vollständig entgittert hast und nur noch der Text auf der Trägerfolie klebt, ziehst du eine Seite von der Transferfolie ab und rollst es vorsichtig zur anderen Seite über das Motiv. Dann drücke die Transferfolie gut fest. Drehe die Folie mit dem Motiv um und ziehe von hinten die Trägerfolie langsam seitlich ab, sodass alle Buchstaben auf der Transferfolie haften bleiben.
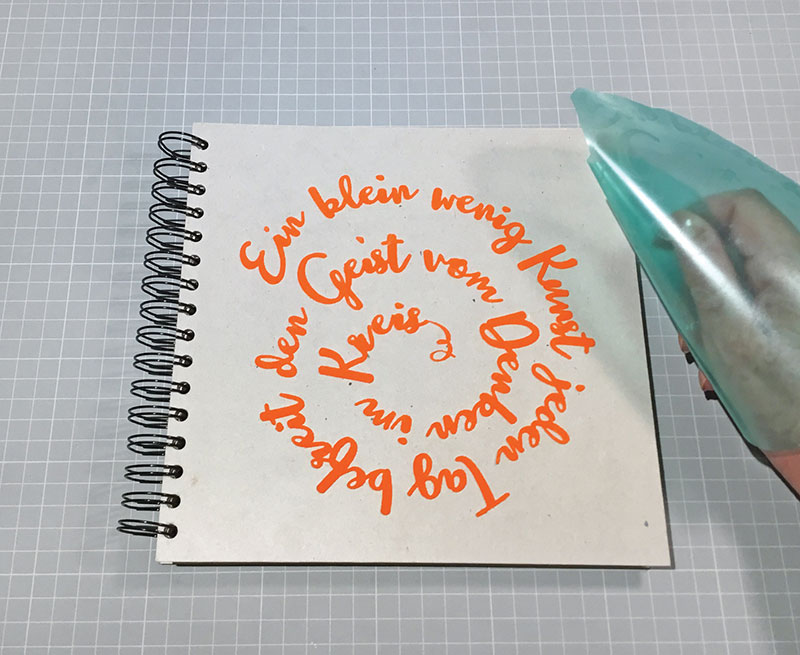
Dann legst du die Transferfolie auf den zu verzierenden Gegenstand. Bei empfindlichen Oberflächen wie Papier musst du aufpassen, dass du die Transferfolie, besonders die stark haftende, nicht zu sehr andrückst. Ansonsten kann sie beim Abziehen die Oberfläche beschädigen.
Nach dem Abziehen der Transferfolie reibe das Motiv noch einmal gut fest. Fertig!
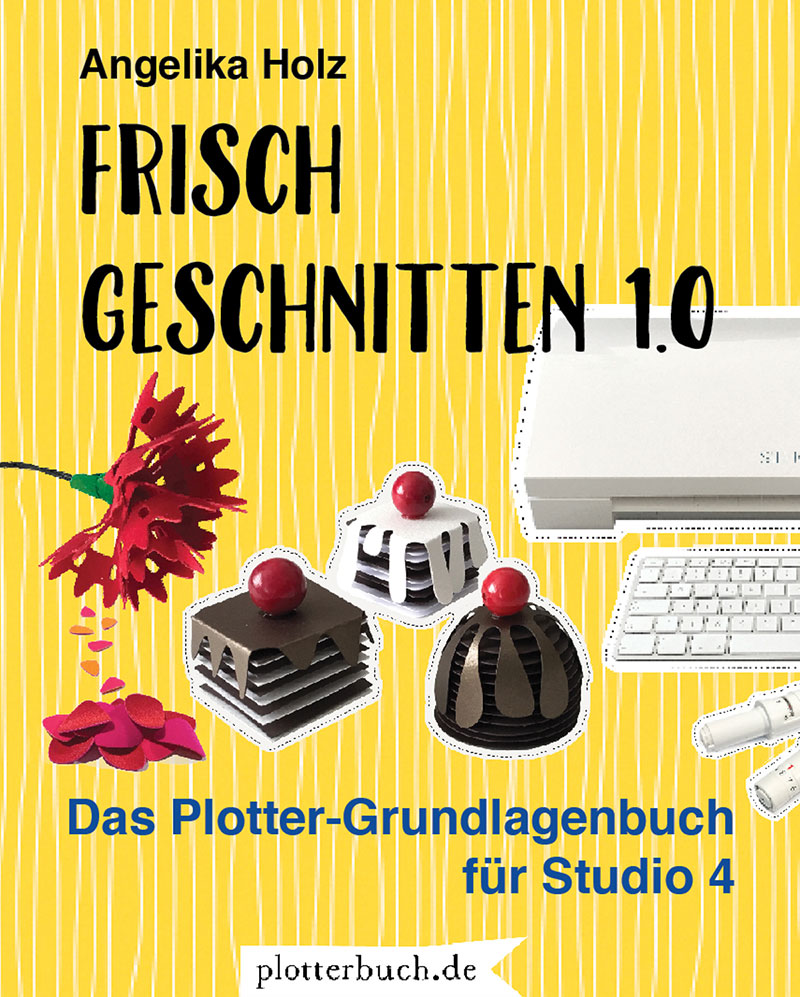
Frisch geschnitten 1.0
Das Plotter-Grundlagenbuch für Studio 4
von Angelika Holz












